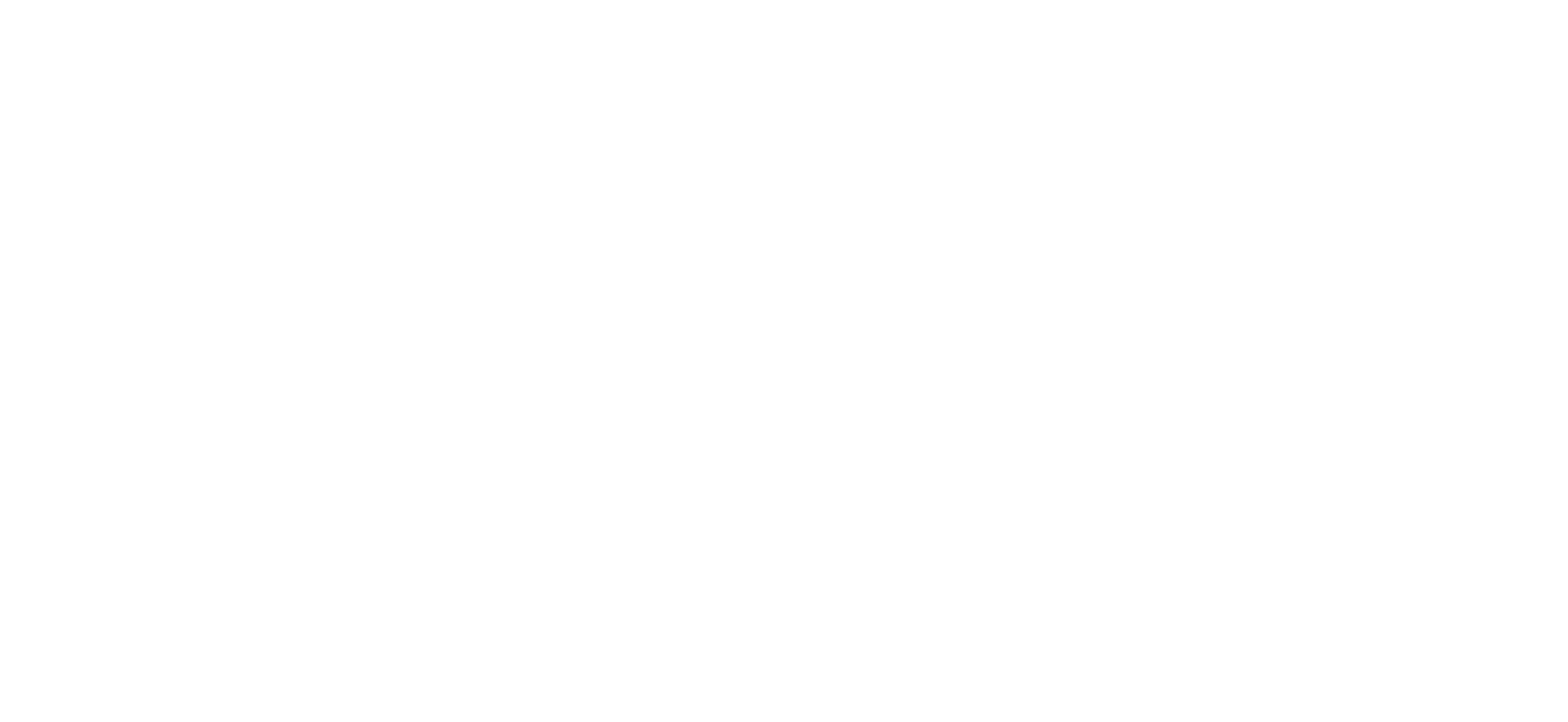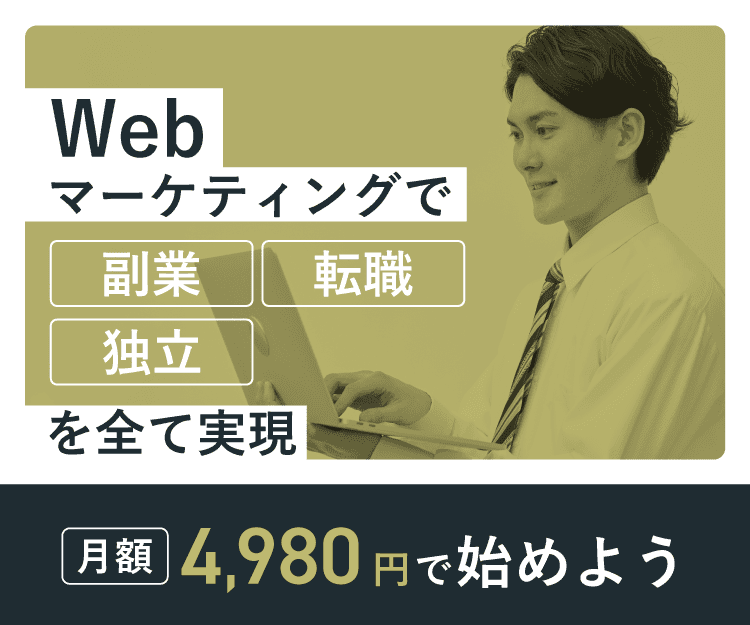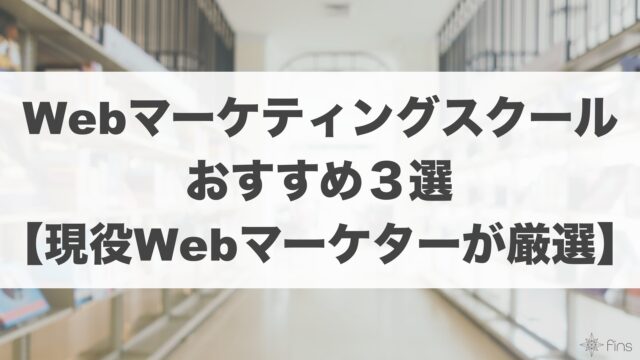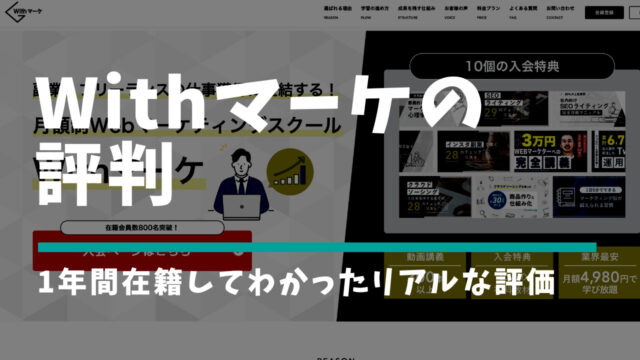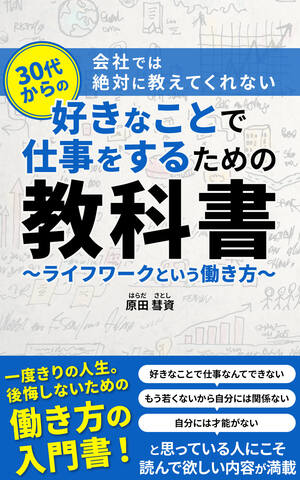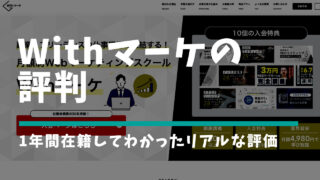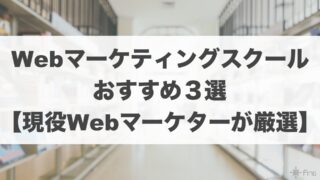こんな悩みにお答えします。
本記事の信頼性
この記事を書いている僕は、Webディレクター、マーケターとして複数の法人様と仕事をしながら生活をしています。遠隔地のクライアントさんもいらっしゃるので、Zoomでのビデオ会議は多いときに月10回は超えています。
Zoomなどのビデオ会議を使って、iPhoneなどの画面を共有し、操作の説明やアプリの解説などをする機会がある人にとって、とても便利なiPhoneの画面共有の方法をご紹介していきます。
このテクニックを知っていると、打ち合わせや商談が3倍はスムーズにいきますので、ぜひ、やり方をマスターしてください。
目次
【重要】まずは、前提条件から
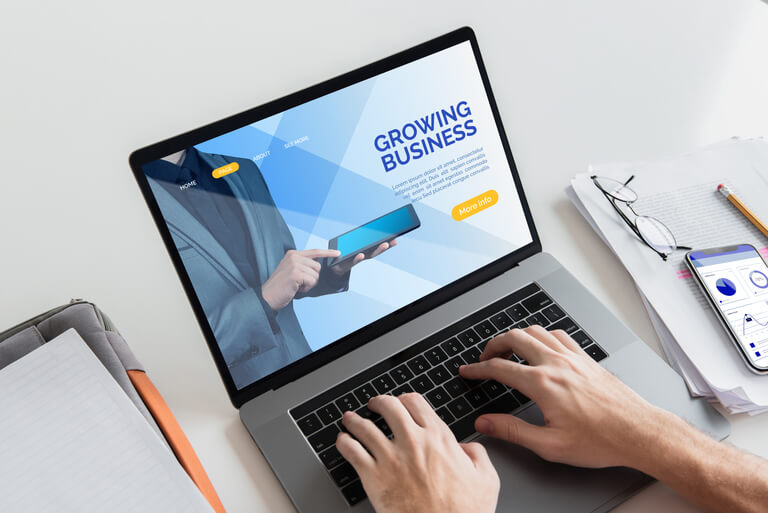
今回、ご紹介するのは、iPhone(iPhone11)をMacBook Pro(16インチ)でZoomの画面共有を使った方法をご紹介しています。
ですので、Windows派の方は、今回の記事はご参考までということになりますのでご了承ください。
また、この記事ではZoomを使っていますが、Google MeetやTeamsなどで原理は同じですのでも大丈夫かと思います。
Zoomを普段使っていない方は、こちらの記事も併せてご覧ください。
» ウェビナーとは?基本情報とおすすめツールを解説【今すぐやろう】
iPhone(アイフォン)の画面をZoomで共有する方法

結論からお伝えしますと、iPhoneの画面をZoomで共有する方法は、Macの標準アプリ「QuickTime Player」を使います。
具体的なやり方は、次のとおり。
- iPhoneとMacを有線でつなぐ
- 「QuickTime Player」を立ち上げ、「ファイル」>「新規ムービー収録」をクリック
- 録画マークの横の下向き三角をクリックし、カメラの項目の中の自分のiPhoneをクリック
- iPhoneの画面が表示されたら、Zoom内の「画面共有」から、iPhoneの画面が表示されているモニターをクリック
順番に解説していきます。
①iPhoneとMacを有線でつなぐ
まずは、お手持ちのiPhoneとMacを有線で接続しましょう。
最新のMacBook Proであれば、昔ながらのUCB端子(type-A)が本体についているのでライトニングケーブルを直接、接続できますが、その他のMacはUSB type-Cが一般的ですので、接続できない場合が多いです。
そんなときは、USB type-Cのドッキングステーションか、USB type-Cをtype-Aに変換できるアダプターを使いましょう。
ちなみに、僕がいつも使っているのはこれです。
変換アダプターだけも十分、便利ですね。
②「QuickTime Player」を立ち上げ、「ファイル」>「新規ムービー収録」をクリック
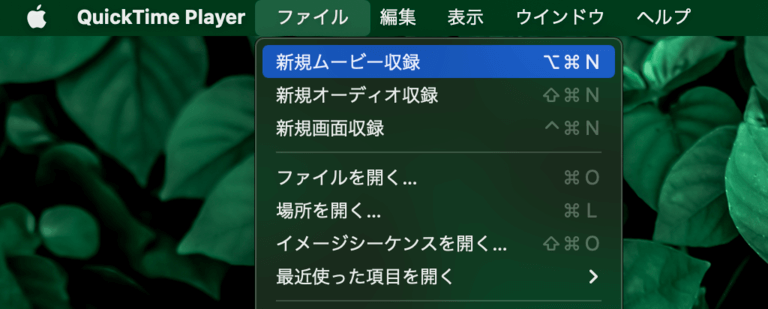
次に、「QuickTime Player」を立ち上げ、画面上部の「ファイル」をクリックし、「新規ムービー収録」をクリックします。
収録という言葉がありますが、実際には記録はされませんので、そこはご安心を。
③録画マークの横の下向き三角をクリックし、カメラの項目の中の自分のiPhoneをクリック
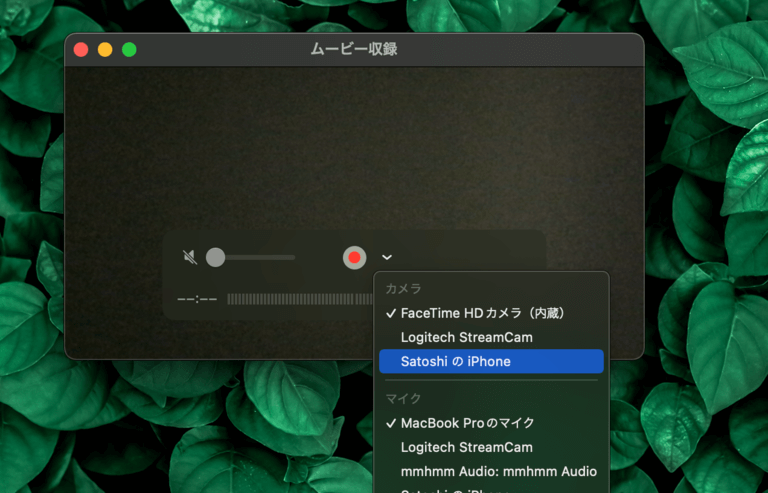
新規ムービー収録のウインドウが表示されたら、赤い録画マークの横の「▽」をクリックします。
項目の中から自分のiPhone(今回は、SatoshiのiPhone)をクリックします。
④iPhoneの画面が表示されたら、Zoom内の「画面共有」から、iPhoneの画面が表示されているモニターを選択

すると、iPhoneの画面が表示されますので、後はいつもどおりZoomにて「画面共有」の操作を行ってください。
これで設定は完了です。
iPhoneの画面を共有することが事前にわかっていれば、予め①〜④の設定を行っておくとスムーズに画面共有ができるはずです。
また、動画でも操作方法を解説していますので、よろしければどうぞ。
他にiPhoneの画面を共有する方法はないのか?
実際にググってみると、iPhoneの「画面ミラーリング」や「ApowerMirror」というアプリを使った方法を紹介している記事もあります。
しかし、「画面ミラーリング」をZoomでやると画面が真っ暗なままiPhoneの画面が表示されなかったり、「ApowerMirror」でも、なぜかiPhoneの画面が表示されなかったので、今回の「QuickTime Player」を使った方法をご紹介せていただきました。
まとめ|iPhoneの画面を共有して、ワンランク上のビデオ会議を

今回は、iPhoneの画面をZoomで共有する方法についてお話しました。
iPhoneの画面は、Macの標準アプリ「QuickTime Player」を使えばZoomなどのビデオ会議で共有できます。
リアルで会う機会が減った今だからこそ、ツールを使ってワンランク上のビデオ会議を実現させてくださいね。
【30代後半未経験】プログラミングをはじめるのは遅い?【間に合います】